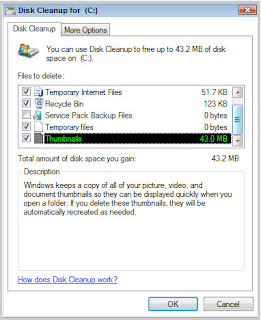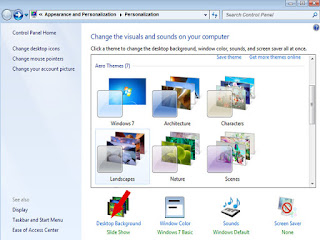Sobat-sobat Copas N Print yang baik, pada kesempatan yang baik ini, admin kembali share sebuah postingan berlabel “ Computer ” dengan judul:
CARA MENGHAPUS FILE SAMPAH MENGGUNAKAN DISK CLEANUP
Apabila file-file sampah yg tak diperlukan ini dibiarkan begitu saja maka akan terus menumpuk dan semakin memenuhi ruang hard disk. Hal ini tentu akan memperlambat kinerja computer.
Jika Sobat ingin menghapus file sampah yg tak diperlukan tersebut sekaligus membebaskan ruang hard disk dan membantu komputer Sobat berjalan lebih cepat, Sobat dapat memanfaatkan Disk Cleanup, sebuah aplikasi bawaan Windows.
Aplikasi ini akan menghapus file-file sementara (Temporary Files), menghapus file pada Recycle Bin secara permanent, dan menghapus berbagai file sistem atau item lain yang sudah tidak diperlukan lagi.
Sedangkan cara menghapus file sampah yg tidak perlu menggunakan Disk Cleanup adalah sebagaimana terlihat pada gambar di atas dan langkah-langkah sebagaimana berikut:
1- Klik Start
2- Pilih All Program
3- Klik Accessories
4- Klik System Tools
5- Pilih Disk Cleanup
6- Pilih hard disk drive yang ingin dibersihkan
7- Klik OK
8- Centang jenis file yang ingin dihapus Pada kotak dialog Disk Cleanup, pada tab Disk Cleanup
9- Klik OK
10- Klik Hapus file pada pesan yang muncul
11- Tunggu proses
12- Selesai.
Selain itu, Disk Cleanup juga dapat difungsikan untuk menghapus program dan sistem pemulihan (System Restore) yang sudah dianggap tidak diperlukan lagi. Kegunaannya pun sama dengan di atas, yakni untuk membebaskan ruang hard disk dan membantu komputer Sobat berjalan lebih cepat.
Untuk menghapus program dan sistem pemulihan (System Restore) yang sudah dianggap tidak diperlukan lagi adalah sebagaimana berikut:
1- Klik Start
2- Pilih All Program
3- Klik Accessories
4- Klik System Tools
5- Pilih Disk Cleanup
6- Pilih hard disk drive yang ingin dibersihkan
7- Klik OK
8- Klik More Options
9- Klik Clean up pada Programs and Features atau System Resore and Shadow Copies
10- Pilih Yes pada dialog yang muncul
11- Pilih Delete
12- Klik OK
13- Pilih Delete Files
14- Selesai.
Tambahan:
Cleanup Program and Features dapat dimaksudkan sebagai uninstall program (Mencopot Program) dari computer. Maka telitilah terlebih dahulu program apa yang sudah dianggap tidak diperlukan dan ingin dicopot.
System Restore (Pemulihan Sistem) dan Shadow Copies (Salinan Bayangan) sebenarnya berfungsi untuk mengembalikan file sistem computer kepada titik sebelumnya dalam waktu tertentu. Hal ini diperlukan misalnya di saat dijumpai error pada computer. Maka untuk memulihkan kepada program yang sebelumnya dapat menggunakan System Resore ini.
Namun jika komputer berjalan normal, dan ingin memperluas ruang disk maka System Restore ini memang perlu dihapus agar tidak membuat penuh hard disk, teutama pada laptop dengan RAM seadanya.
Dalam beberapa edisi Windows 7, restore point dapat termasuk sebagai salinan bayangan (Shadow Copies), dan gambar backup dibuat dengan Windows PC Lengkap Backup. Oleh karena itu file-file dan gambar tersebut dengan serta merta akan dihapus.
Oke, Itulah sharing dari admin untuk Sobat-Sobat Copas N Print semuanya, semoga dapat membantu. Terima kasih dan sampai ketemu di lain waktu. Insya Allah.
CARA MENGHAPUS FILE SAMPAH MENGGUNAKAN DISK CLEANUP
File sampah merupakan file tak diperlukan yg timbul akibat aktifitas pada computer, terutama setelah proses instalasi software. Pada Windows, file ini akan tersimpan pada hard disk secara otomatis sebagai file sementara.
Apabila file-file sampah yg tak diperlukan ini dibiarkan begitu saja maka akan terus menumpuk dan semakin memenuhi ruang hard disk. Hal ini tentu akan memperlambat kinerja computer.
Jika Sobat ingin menghapus file sampah yg tak diperlukan tersebut sekaligus membebaskan ruang hard disk dan membantu komputer Sobat berjalan lebih cepat, Sobat dapat memanfaatkan Disk Cleanup, sebuah aplikasi bawaan Windows.
Aplikasi ini akan menghapus file-file sementara (Temporary Files), menghapus file pada Recycle Bin secara permanent, dan menghapus berbagai file sistem atau item lain yang sudah tidak diperlukan lagi.
Sedangkan cara menghapus file sampah yg tidak perlu menggunakan Disk Cleanup adalah sebagaimana terlihat pada gambar di atas dan langkah-langkah sebagaimana berikut:
1- Klik Start
2- Pilih All Program
3- Klik Accessories
4- Klik System Tools
5- Pilih Disk Cleanup
6- Pilih hard disk drive yang ingin dibersihkan
7- Klik OK
8- Centang jenis file yang ingin dihapus Pada kotak dialog Disk Cleanup, pada tab Disk Cleanup
9- Klik OK
10- Klik Hapus file pada pesan yang muncul
11- Tunggu proses
12- Selesai.
Selain itu, Disk Cleanup juga dapat difungsikan untuk menghapus program dan sistem pemulihan (System Restore) yang sudah dianggap tidak diperlukan lagi. Kegunaannya pun sama dengan di atas, yakni untuk membebaskan ruang hard disk dan membantu komputer Sobat berjalan lebih cepat.
Untuk menghapus program dan sistem pemulihan (System Restore) yang sudah dianggap tidak diperlukan lagi adalah sebagaimana berikut:
1- Klik Start
2- Pilih All Program
3- Klik Accessories
4- Klik System Tools
5- Pilih Disk Cleanup
6- Pilih hard disk drive yang ingin dibersihkan
7- Klik OK
8- Klik More Options
9- Klik Clean up pada Programs and Features atau System Resore and Shadow Copies
10- Pilih Yes pada dialog yang muncul
11- Pilih Delete
12- Klik OK
13- Pilih Delete Files
14- Selesai.
Tambahan:
Cleanup Program and Features dapat dimaksudkan sebagai uninstall program (Mencopot Program) dari computer. Maka telitilah terlebih dahulu program apa yang sudah dianggap tidak diperlukan dan ingin dicopot.
System Restore (Pemulihan Sistem) dan Shadow Copies (Salinan Bayangan) sebenarnya berfungsi untuk mengembalikan file sistem computer kepada titik sebelumnya dalam waktu tertentu. Hal ini diperlukan misalnya di saat dijumpai error pada computer. Maka untuk memulihkan kepada program yang sebelumnya dapat menggunakan System Resore ini.
Namun jika komputer berjalan normal, dan ingin memperluas ruang disk maka System Restore ini memang perlu dihapus agar tidak membuat penuh hard disk, teutama pada laptop dengan RAM seadanya.
Dalam beberapa edisi Windows 7, restore point dapat termasuk sebagai salinan bayangan (Shadow Copies), dan gambar backup dibuat dengan Windows PC Lengkap Backup. Oleh karena itu file-file dan gambar tersebut dengan serta merta akan dihapus.
Oke, Itulah sharing dari admin untuk Sobat-Sobat Copas N Print semuanya, semoga dapat membantu. Terima kasih dan sampai ketemu di lain waktu. Insya Allah.