Pecinta Copas N Print , pada kesempatan nan baik ini, admin kembali share sebuah postingan berlabel “ Printer ” , diberi judul:
CARA INSTAL PRINTER CANON MP287 KE LAPTOP/COMPUTER
Meng-install printer adalah merupakan tahapan awal kita menggunakan printer. Tahapan ini tidak boleh tidak harus dilakukan karena kalaulah diabaikan, maka printer tidak akan berfungsi sebagaimana mestinya.
Printer akan berfungsi sebagai alat pencetak digital secara maksimal apabila sudah di-install-kan atau dipasangkan dengan computer, laptop, PC atau gadget yang support dengannya.
Sehubungan dengan ini dan sesuai dengan judul di atas maka admin akan memaparkan bagaimana cara meng-install printer Canon MP287 ke Laptop/Computer menggunakan OS Windows 7.
Judul ini diangkat mengingat peng-install-an printer tidak hanya diperlukan pada saat awal menggunakannya saja. Namun diperlukan juga pada saat berganti laptop/computer, setelah meng-install ulang laptop/computer, atau setelah memperbaharui driver dimana hal tersebut dianggap sebagai awal penggunaan printer.
Oke, buat Sobat-Sobat Copas N Print yang ingin meng-install printer Canon MP287 baik karena keperluan di atas atau karena hal semacamnya, silahkan disimak tahapan-tahapan peng-install-annya sebagaimana petunjuk dan gambar-gambar berikut ini:
1. Nyalakan printer
2. Koneksikan dengan laptop/computer
3. Masukkan CD bawaan dari printer ke laptop/computer. Mengenai hal ini juga dipaparkan dalam postingan berjudul: Cara Install Printer Canon MP237 ke PC dimana drivernya di-copy-paste terlebih dahulu sebelum penginstalan. Hal ini dilakukan apabila CD bawaan terkendala untuk dibuka atau karena sudah ada driver yang bukan dari CD seperti misalnya driver hasil download-an.
4. Klik DVD RW Drive
Ini dilakukan apabila driver printer MP287 (series) menggunakan CD bawaan dari pabrikan. Apabila menggunakan driver berupa aplikasi yg disimpan di fleshdisk maka pilih USB.
5. Pilih “Asia” kemudian " Next "
6. Pilih “Indonesia”
7. Pilih “Easy Install” (direkomendasikan bagi pemula). Apabila Sobat memilih Custom Install maka Sobat akan mendapatkan pemilihan aplikasi tertentu yang bisa dipilih sesuai keinginan. Akan tetapi hal ini tentu harus dilakukan oleh pengguna yang sudah meyakini akan penentuan sejumlah aplikasi yg diperlukan saja. Jika belum yakin, alangkah lebih baiknya memilih “Easy Install” supaya tidak ada kendala nanti ke depannya.
8. Klik tombol “Install”
9. Pilih dan klik “Yes”
10. Klik “Next”
11. Tunggu proses peng-install-an berjalan sekitar 14 menit
12. Klik “Next”
13. Klik “Next” lagi
14. Pilih tombol “Agree”
15. Klik “Exit”
16. Selesai
Sekarang printer MP287 sudah siap dipergunakan sebagaimana mestinya, baik mem-print, men-scan, apalagi mem-fotocopy. Namun jikalau printer belum bisa mem-print (baca:ngeprint) misalnya sebuah dokumen, coba lakukan diagnosa printer. Silahkan Sobat baca Cara Men-diagnosa Printer. Silahkan cek di Daftar Isi ya..
Itulah sharing dari admin dengan judul Cara Meng-Install Printer Canon MP287 Ke Laptop/Computer, sebagai lanjutan dari postingan terdahulu dengan pertimbangan cara yaung sedikit berbeda, sebagai alternative pilihan bagi Sobat-Sobat Copas N Print semuanya. Oke, terima kasih dan semoga dapat membantu. Sampai ketemu di lain waktu. Insya Allah.






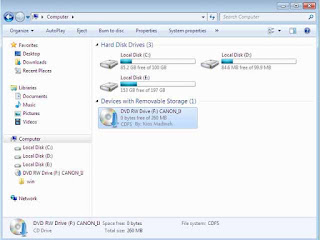
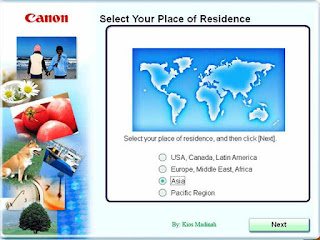
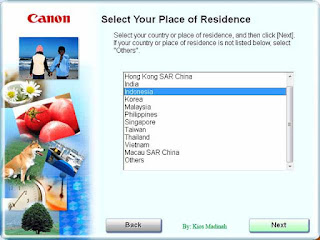

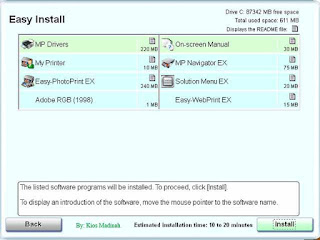

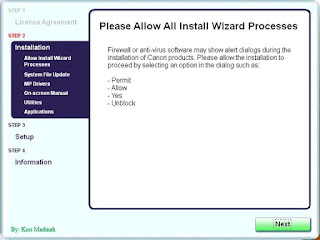

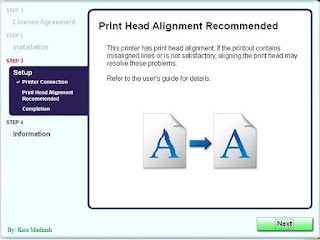








0 comments:
Post a Comment