CARA MEMBUKA FILE FORMAT PDF DI KOMPUTER / LAPTOP.
December 28, 2016
Cara Membuka File Format PDF di Komputer/Laptop
CARA MEMBUKA FILE FORMAT PDF DI KOMPUTER / LAPTOP.
November 26, 2016
12 Masalah HP dan Cara Mengatasinya
12 MASALAH HP (HandPhone) SERTA CARA MENGATASINYA
November 23, 2016
Cara Menyalakan HP Mito A910 Yang Mati Total
CARA MENYALAKAN HP MITO A910 YANG MATI TOTAL
Cara Fotocopy Banyak di Printer Canon MP287
#cara_fotocopy #cara_fotocopy_printer #cara_fotocopy_printer_canon #cara_fotocopy_printer_canon _mp287 #cara_fotocopy_kanan_kiri #cara_fotocopy_banyak #cara_fotocpy_dua_sisi
Cara Mem-Fotocopy Banyak Pada Printer Canon Mp237
#cara_fotocopy_banyak #cara_fotocopy_printer #cara_fotocopy_printer_canon #cara_fotocopy_printer_canon _mp237 #cara_fotocopy_kanan_kiri #cara_fotocopy_banyak #cara_fotocpy_dua_sisi
November 4, 2016
Cara Scan Dokumen di Printer Canon Mp287
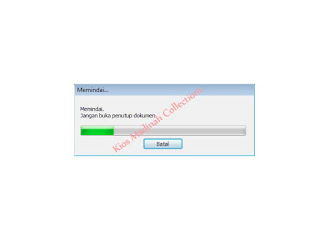
October 7, 2016
Cara Fotocopy KTP Bolak-Balik Pada Printer Canon MP287
Cara Mem-fotocopy Pakai Printer Canon MP287
October 2, 2016
Cara Atasi Masalah Pada Hasil Print-Out
CARA ATASI MASALAH PADA HASIL PRINT OUT
3 Temuan Masalah Print Out
1. Hasil print-out bergaris-garis.
2. Hasil print-out hanya seperti bercak ( huruf-hurufnya terpotong ).
3. Printer tidak mau mem-print dan lampu kuning berkedip-kedip.
Cara Atasi Masalah Print Out
Cara Isi Ulang Tinta Printer Canon
September 28, 2016
Cara Men-Diagnosa Printer Canon

Cara Meng-Install Printer Canon MP237

August 18, 2016
Cara Cek Nomor HP yang Terlupakan
CARA CEK NOMOR HP YANG TERLUPAKAN
August 14, 2016
Cara Scan dan Format Memori HandPhone (HP)
Sobat-sobat pecinta Copas N Print, pada kesempatan ini, admin kembali share sebuah postingan kategori “HandPhone” dengan judul:
CARA SCAN DAN FORMAT MEMORI Hand Phone (HP)
Selanjutnya, untuk menscan atau memformat flashdisk, colokkan flash disk ke usb laptop/pc/computer, lalu ikuti semua rentetan cara di atas kecuali cara nomor 1 dan 2 pada cara men-scan. Sedangkan untuk cara mem-format, baik memori HP maupun flashdisk, tidak ada perbedaan cara alias sama.
Itulah sharing dari admin dengan judul: Cara Scan dan Format Memori HP pada label: HaPe (HandPhone). Oke, semoga dapat membantu. Terima kasih atas kunjungannya ke blog Copas N Print, sampai ketemu di lain waktu. Insya Allah.
Baca Juga:
Cara Scan 2 sisi di Printer Canon Mp 237 . Cek Daftar Isi.
July 27, 2016
Cara Atasi 6 Masalah Memori HP
CARA ATASI 6 MASALAH MEMORI HP (HANDPHONE)
June 28, 2016
Cara Mem-Print SMS Di HP China
CARA MEM-PRINT SMS DI HP CHINA
































