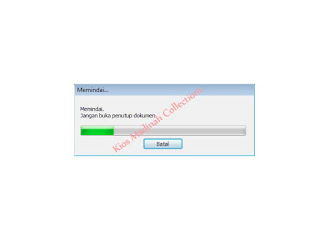Sobat-Sobat Copas N Print dimanapun berada, kali ini admin pengen berbagi postingan kategori ”HP (HandPhone)” dengan judul:
12 MASALAH HP (HandPhone) SERTA CARA MENGATASINYA
12 MASALAH HP (HandPhone) SERTA CARA MENGATASINYA
Berikut ini ada 12 macam masalah HP yang sering kita jumpai, baik pada HP milik kita maupun teman and keluarga kita. Menghadapi macam-macam masalah HP mungkin bukanlah suatu hal penting bagi sebagian orang, tapi iya bagi sebagian lainnya. Maka dari itu, di bawah ini akan dipaparkan cara menangani 12 masalah HP, terutama untuk Sobat Copas N Print yang mementingkannya.
Oke, ini dia 12 masalah HP dan cara mengatasinya:
1. Tidak bisa kirim SMS.
Apabila HP tidak bisa kirim SMS, lihat nomor pusat sms apakah sesuai dengan nomor pusat pesan operator seluler atau tidak. Atau lihat apakah masa aktif kartu sudah habis. Atau karena gangguan sistem jaringan. Untuk melihat nomor pusat pesan atau adanya gangguan dapat kita ketahui dengan cara melihat di hp lain dengan menggunakan kartu dari satu operator selulur. Lihat di Pengaturan > SMS / Jaringan. Sedangkan untuk mengetahui mengenai masa aktif, dapat dilihat di informasi sisa pulsa.
2.Tidak bisa terima SMS.
Apabila HP tidak bisa menerima SMS, hapus sebagian atau pesan masuk karena sebagian HP memiliki kapasitas memori penyimpanan SMS secara berbatas. Kalau masih belum berhasil cobalah baca kembali masalah no.1beserta cara mengatasinya.
3. Tidak bisa kirim/terima MMS.
Apabila HP tidak bisa mengirim/menerima MMS, maka aktifkan GPRS and atur MMS setting dengan tepat. Sebaiknya ikuti cara pengaturan dari pabrikan HP. Pastikan juga bahwa kuota internet tersedia, jaringan data normal.
4. Tidak bisa menelpon.
Apabila HP tidak bisa melakukan panggilan, maka ubahlah jaringan ke manual. Kalau memang manual, ubahlah ke otomatis. Caranya silahkan diatur di Pengaturan > Panggilan / Jaringan. Atau karena gangguan jaringan? Maka opertorlah yang akan segera mengatasinya.
5. Tidak bisa internetan.
Apabila HP tidak bisa internetan, pastikan GPRS sudah aktif. Selanjutnya ubah mode jaringan dari otomatis ke manual atau sebaliknya. Atau ubah konfigurasi wap ke gprs. Lihat di Web/Wap > Pengaturan / Konfigurasi / Koneksi.
6. Tidak bisa terima file lewat bluetooth.
Apabila HP tidak bisa kirim/terima file blutooth, hapus sebagian atau keseluruhan pasangan perangkat, ubah juga penyimpanan file kiriman bluetooth ke kartu memori. Lihat di Pengaturan > Sambungan > Bluetooth.
7. Tidak bisa menyimpan foto bidikan kamera.
Apabila HP tidak bisa menyimpan foto hasil bidikan kamera, maka ubahlah pengaturan penyimpanannya ke kartu memori. Atau periksa kondisi kartu memorinya apakah ada masalah atau sudah hampir penuh. Atau reset hp sobat. Cara reset HP dapat diatur di Pengaturan > Pengaturan Awal/ Pengaturan Pabrik. Masukkan kode standar, biasanya 1234/12345/0000.
8. Tidak bisa mengisi baterai.
Apabila HP tidak bisa mengisi baterai, mak pakailah charger lain misalnya, charger eksternal ( cas-an kodok ).Bisa juga menggunakan HP yang menggunakan baterai sama tipe.
9. Hang (Nge-Lag).
Apbila HP hang, cara mengatasinya yaitu dengan cara menekan tombol "kembali" atau "matikan" atau lepaskan baterai lalu pasang lagi.
10. Layar memudar lalu putih.
Apabila layar HP memudar lalu putih, maka bersihkan internal hp dengan sikat atau kuas lembut untuk menghilangkan kotoran berupa debu pengganggu. Kalau belum berhasil, jemur hp tersebut kira-kira 1 jam dengan posisi layar terbalik (tengkurap) agar tidak terkontak dengan sinar matahari langsung. Pada hp tertentu, cara seperti ini begitu efektif untuk menghilangkan kelembaban suhu komponennya serta mengembalikan fungsinya terutama fungsi layar LCD.
11. Layar tiba-tiba putih atau berwarna seperti lukisan abstrak.
Apabila HP tiba-tiba putih atau berwarna tetapi seperti lukisan abstrak, maka tekan salah satu tombol kira-kira 1 menit. Kalau belum berhasil, coba cek kondisi baterainya apakah datar atau kembung? Kalau kembung, dapat dimungkinkan itulah salah satu penyebab terganggunya fungsi layar, yakni karena terkena tekanan dari baterai kembung tersebut. Atau pakai cara mengatasinya sebagaimana masalah nomor 10.
12. Kecebur air.
Apabila HP kecebur air atau terkena tumpahan air, maka lepaskanlah baterainya sesegera mungkin lalu keringkan. Karena baterai basah akan mengalami korsletting. Begitu juga komponennya harus dikeringkan pula baik dengan dijemur dengan posisi layar terbalik (tengkurap) agar tidak terkontak dengan sinar matahari langsung atau dengan menggunakan drayer, dll. Baru setelah itu baterai dipasang lagi.
Tambahan:
Apabila masalah nomor 1 s.d 5 belum terselesaikan, cobalah hubungi operator seluler provider kartu sobat.
Apabila masalah nomor 6 s.d 12 belum terselesaikan juga, silahkan bawa ponsel sobat ke servis.
Demikian postingan berjudul 12 Masalah HP dan Cara Mengatasinya pada Label: HP (HandPhone), semoga dapat membantu Sobat-Sobat Copas N Print semuanya, terutama bagi yang sedang memerlukannya. Oke, sampai jumpa lagi di waktu lain. See you next time. Insya Allah